Mit dem ins System integrierten Quicktime Player bietet Apple eine einfache Möglichkeit an, den Bildschirm am Mac aufzunehmen. Allerdings lässt sich standardmäßig kein Ton, der auf dem Rechner läuft, mit aufnehmen. Doch mit dem kostenlosen Plugin Soundflower lässt sich dieser Umstand schnell beheben. Mit diesem Tutorial ist die Bildschirmaufnahme am Mac kein Problem mehr.
Vorbereitungen fürs Bildschirm aufnehmen
Bevor es mit der Bildschirmaufnahme losgehen kann, eine kurze Checkliste, was wir alles brauchen:
– Mac Rechner
– Quicktime Player
– Soundflower Plugin
Der erste Punkt sollte mutmaßlich beim Lesen dieses Artikels schon erfüllt sein, weswegen wir das von der Liste abhaken können. Der Quicktime Player ist natürlich auf jedem Mac vorinstalliert, also müssen wir uns nur noch um das Soundflower Plugin kümmern. Auf der Entwicklerseite findet ihr alle Infos und den Link zu einer Google Code Seite, von der aus der Download der einzelnen Versionen erfolgt. Auf meinem Mac ist die Soundflower Version 1.6.6 installiert sowie als Betriebssystem 10.8.3, in dieser Kombination funktioniert das Bildschirm aufnehmen am Mac also auf jeden Fall.
Los geht’s mit der Bildschirmaufnahme
Nach der Installation von Soundflower, können wir direkt starten, nun folgt die Schritt-für-Schritt-Anleitung:
- Soundflower starten; in der Statusleiste wird nun ein Blumensymbol auftauchen, hier bei (2ch) auf Built-In-Output stellen
- Systemeinstellungen starten und Ton auswählen. Bei Eingabe und Ausgabe Soundflower (2ch) auswählen
- Quicktime-Player starten; über Ablage => Neue Bildschirmaufnahme bekommt ihr das folgende Fenster
- Klickt nun auf den Pfeil rechts und ein Dropdown-Menü erscheint. Wählt nun Soundflower (2ch) aus
- Nun können wir die Aufnahme starten, dazu klicken wir den roten Aufnahmeknopf. Entweder kann mit einem Linksklick direkt der ganze Bildschirm aufgenommen werden oder eine Aufnahme in einem festgelegten Fenster
- Sobald die Aufnahme fertig ist, genügt ein Klick auf den Stop-Button, um die Bildschirmaufnahme am Mac zu beenden und sich das fertige Video anzuschauen
- Ihr könnt das fertige Video entweder über Ablage => Exportieren speichern oder einfach das Videofenster schließen, woraufhin das folgende Fenster erscheint, in welchem ihr mehrere Formate auswählen könnt
Fazit
Wie ihr seht, ist es am Mac sehr einfach, Bildschirm und Ton aufzunehmen. Außer einem Plugin und dem Wissen, wo sich die Funktionen verbergen, ist nicht viel nötig. Ich wünsche euch viel Spaß beim Ausprobieren!

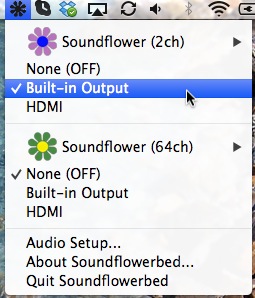
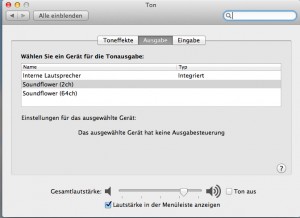
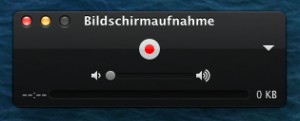
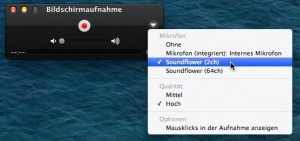
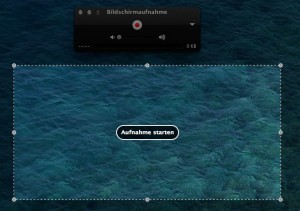

Hallo Bastian,
ich habe folgendes Problem (vielen Dank außerdem für die Lösung mit Soundflower!) und vielleicht weißt Du ja Rat. Heute Abend hab ich ne (wichtige) Vorlesung mit Quicktime per Bildschirmaufnahme verfolgt um sie mir die folgenden Tage noch ein paar Mal einverleiben zu können.
Nun habe ich im Eifer des Gefechts die Datei, welche Quicktime unter „Filme“ ablegen wollte, bevor der Speichervorgang beendet war, auf den Schreibtisch gezogen. Der Speichervorgang scheint hierbei unterbrochen worden zu sein, sodass die .mov Datei nun 0 KB groß ist.
Nun würde ich gerne wissen ob ich die aufgenommene Datei noch irgendwie retten kann – ist Quicktime nach wie vor geöffnet, außerdem sich das kleine schwarze Bildschirmaufnahme-Fenster zur Aufnahme nicht mehr beenden lässt (vielleicht ist das ja ein Zeichen, dass sich noch irgendetwas retten lässt?).
Außerordentlich froh wäre ich, würde sich eine Lösung zur Rekonstruktion oder zur Wiederaufnahme des Speicherprozesses finden!
Beste Grüße
Achim
Hi Achim,
ich habe gerade versucht das halbwegs nachzustellen, allerdings hat Quicktime bei mir während des Speichervorgangs noch gar keine Datei im Film Ordner abgelegt, die ist erst nach dem Speichervorgang aufgetaucht. Daher kann ich da leider keine Hilfe anbieten, ich denke aber von den wenigen Optionen im Quicktime Player her, dass sich die Aufnahme nicht wiederherstellen lässt. Falls das Programm noch offen ist, ist bei Ablage noch die Option „Exportieren“ verfügbar? Vielleicht kann da noch einmal ein neuer Speichervorgang angestoßen werden.
Hallo Bastian,
du hast hier einen sehr schönen und hilfreichen Artikel geschrieben, hätte dazu auch noch eine kleine Frage: für was ist das Plugin Soundflower notwenig. Bei mir zeigt er auch ohne das Plugin in den Einstellungen Soundflower (2ch) an und ich kann Aufnahmen mit Ton.
Danke im voraus für das nennen der Vorteile mit Plugin
Hi Stefan,
danke für deinen Kommentar. Ich musste erst Soundflower installieren, vorher hatte ich nur den Standardein- bzw. -ausgang am Gerät zur Auswahl. Daher weiß ich auch nicht, warum er das bei dir direkt angezeigt hat, ohne dass du es installieren musstest.
Hi Bastian
Ich wollte fragen wie ich den Ton vom internen Mikrofon und den Sound vom MacBook gleichzeitig in der Bildschirmaufnahme aufnehmen kann.
Danke im voraus LG Marc
Hi Marc,
dazu müsstest du ein Mischpult anschließen, mit Soundflower ist immer nur ein Eingabegerät möglich, also entweder der Sound vom Mac oder deine Spracheingabe. Allerdings fehlt mir das Equipment, um das selber auszutesten. Alternativ könntest du die Aufnahme mit dem Mac Sound machen und dann hinterher die andere Tonspur mit Audacity aufnehmen und in die Bildschirmaufnahme mit iMovie reinkopieren.
Hi Marc,
kommt zwar etwas spät aber dafür würde ich dir noch zusätzlich Team Speak 3 empfehlen. Da dann einfach auf einen Server gehen und unter extras die Aufnahme starten
Hallo Bastian. Guter und hilfreicher Artikel!
Kann man auch „gleichzeitig“ sich selbst mit der Frontkamera filmen. Also sich selbst beim zocken Filmen und den Bildschirm dabei aufnehmen?
Wie das mit externen Geräten funktioniert weiß ich, aber vll gibt es ja auch dafür Tipps und oder Tricks.
Schöne Grüße
Hi Sergej,
das ist etwas schwieriger. Falls du das Spiel im Fenstermodus laufen lassen kannst, ist es möglich ein kleines Kamerafenster von dir laufen zu lassen, welches als „Im Vordergrund halten“ eingestellt wird. So sind dann beide Fenster offen und werden aufgezeichnet.
Wenn das Spiel normal Fullscreen läuft, gibt es da meines Wissens leider keine Möglichkeit das mit dieser einfachen Methode aufzuzeichnen.
Hallo
Ich habe eine Präsentation mit Q bildschirmaufnahme aufgenommen – besteht irgend eine Chance den Ton abzuspielen???
Hi,
der Ton lässt sich nur abspielen, wenn dieser wie in der Anleitung beschrieben über das Soundflower Plugin aufgenommen wurde. Normal wird kein Ton aufgezeichnet, dafür müssen die Einstellungen in Quicktime und in den Mac Einstellungen geändert werden.
Hallo Bastian
Ich habe wie oben beschrieben Soundflower installiert, wenn ich einen Liveunterricht am mac mit einem Kopfhörer verfolge, ist aber der Kanal, den ich für Soundflower benötigen würde, vom Headset belegt. Gibt es eine Möglichkeit, dass ich trotzdem den Unterricht mit Ton aufnehmen könnte?
Hi Christian,
ich denke, dass du da ein Mischpult bräuchtest, gleichzeitig Ton hören und aufnehmen geht sonst nicht. Muss ich bei mir auch so machen, ich kann den Ton selber auch nicht hören.
Hallo Bastian,
vielleicht solltest du hinzufügen, dass man untern den Ton-Systemeinstellungen bei ‚Eingabe‘ den Regler ganz nachts rechts schieben sollte. Das verstärkt die Aufnahmelautstärke und man kann alles, was aufgenommen wird auch selbst hören. Ansonsten top Artikel!
Hi,
danke für den Tipp, allerdings würde ich mit dem Regler erst einmal probieren. Je nach Tonquelle kann das leicht übersteuern und dann ist das Video nichts.
Statt ‚untern‘ soll das ‚in‘ heißen, kleiner Schreibfehler.
Hallo,
habe alles genau so bearbeitet aber mein QuickTime Player geht nicht unten an der leiste sowie wenn ich in Prograrmme
reingehe nicht auf.Warum
Servus Bastian,
danke für den Tipp, allerdings scheine ich lediglich den kompletten Bildschirm aufzeichnen zu können….mache ich etwas falsch??
Beste Grüße
Hi, wenn du den Record Button beim Quicktime Player gedrückt hast, kannst du danach mit der Maus links klicken, gedrückt halten und ein Fenster aufziehen, damit nicht der ganze Bildschirm aufgenommen wird.
..das geht leider nicht, das Fenster zieht sich HINTER dem gespiegelten screen der Reflector Anwendung auf. Habe ich ggf. mit einem upgrade meines jetzigen OSX 10.6.8 zB auf Maverick bessere Möglichkeiten??
Hi, jetzt bin ich etwas verwirrt, ich dachte du nimmst nur mit dem Quicktime Player auf. Mit der Reflector App kannst du doch direkt aufzeichnen und brauchst nicht den Umweg zum Quicktime Player zu gehen. Oder was genau möchtest du aufnehmen?
..lol, Verzeihung, das hätte ich dann vielleicht gleich ausführen sollen: Bildschirmaufzeichnungen per Video werden bei der von mir verwendete OSX 10.6.8 Version nicht von Reflector unterstützt…ergo habe ich versucht, diese Lücke durch eine Bildschirmaufnahme per Quicktime zu schliessen…..vielen Dank für Deine HIlfe!
Ach so, dann wird das vermutlich wirklich an der OSX Version liegen. Als ich damals Reflector getestet hatte, wusste ich gar nicht, dass die Aufnahme bei älteren OSX Versionen nicht geht. Echt blöd. Da bleibt dann wohl nur ganzen Bildschirm aufnehmen und hinterher im Videoeditor das Bild zu beschneiden. Vielleicht reicht das ja von der Qualität aus.
Vielen Dank lieber Bastian – you made my day !!!!
Hi Bastian,
erst einmal vielen Dank für die Anleitung. Ich nutze Mavericks und habe alles nach deiner Anleitung installiert. Das einzige Problem was ich habe ist, dass jegliche Aufnahme ohne Ton erfolgt, obwohl ich die Einstellungen so vorgenommen habe wie beschrieben.
Hoffe auf einen möglichen Lösungsvorschlag.
Beste Grüße
Felix
Hi Felix,
danke fürs Feedback, ich werde das die Tage noch einmal auf meinem Rechner mit Mavericks testen und schauen, ob es bei mir noch nach der Anleitung funktioniert und mich dann noch einmal melden.
Hi Felix,
ich habe gerade noch einmal nach der Anleitung Schritt-für-Schritt getestet und meine Bildschirmaufnahme hatte Ton. Hab einmal ein YouTube Video gestartet und per Screencast aufgenommen und der Ton war in der Aufnahme drin.
Was hast du denn versucht gehabt aufzunehmen? Vielleicht findet sich da eine Lösung.
Also Soundflower wird zwar auf meinen 10.9.2 System installiert, aber wenn ich das Programm starte, dann erscheint zwar das Soundflower Symbol oben in der Leiste, klicke ich es aber an, sagt das Programm „Soundflower is Not installed“.
Scheint so, als ob der Support nicht für die neueren Systeme gilt. Wirklich schade.
Hi, welche Version von Soundflower ist bei dir installiert? Bei mir ist es Soundflowerbed v1.6.6 und da bekomme ich oben im Symbol auch alles angezeigt, bei mir ist ebenfalls schon OSX 10.9.2 installiert.
Ja ich habe genau DAS mit diesem YouTube Video rausgefunden ( https://www.youtube.com/watch?v=QPdRkU_nEow ). Ich habe gepennt, 1.6.6 brauchte ich, aber ich Depp hatte nur 1.5 runtergeladen. Vielen dank trotzdem für die schnelle Hilfe/Kommentar. Jetzt muss ich mir deine Seite genauer ansehen 😉
Hallo,
erst mal vielen Dank für deine ausführliche Anleitung! Ich habe soweit Soundflower installiert. Allerdings konnte ich zunächst nicht auf den Ordner zugreifen, habe dann unter Ordnerinformationen „Freigaben&Zugriffsrechte“ bei everyone auf Lesen&SChreiben geändert. Dann konnte ich immerhin das Programm starten, Symbol erscheint auch in der Statusleiste. ABER: ich kann Soundflower nicht als Audioquelle aktivieren. Unter System/Ton wird mir das Programm gar nicht als Option angeboten… Hast du eine Idee?
Halt – alles zurück – sehe gerade, ich habe auch 1.5.2 runtergelassen… ;-/ werde aktualisieren und noch mal probieren.
Soweit alles aktualisiert. Neues Problem:
Beim Aufnehmen wird kein Ton aufgezeichnet. Habe die Lautstärkepegel geprüft (sowohl Quicktime als auch im Menü Ton…) Idee?
Danke und Gruß.
P.S. Was bedeutet es eigentlich, wenn bei Softwareinstallation der Warnhinweis kommt, dass die Lizenz abgelaufen ist (wie in diesem Fall für die aktuelle Soundflowerversion 2013 abgelaufen). Ich habe in meinen Einstellungen „trotzdem Vertrauen“ ausgewählt…
Hallo Bastian, hast du bzgl. Sound eine Idee? Ich komme nicht weiter… Danke für ein Feedback.
Hi,
sry, deine letzten Kommentare wurden automatisch freigeschaltet und ich hab nicht mehr reingeschaut gehabt. Hast du bei Soundflower auch auf den 2 Channel umgestellt? Und im Ton Menü sowohl Mikro als auch Ausgabe auf Soundflower gestellt?
Ansonsten habe ich auch keine weitere Idee, ich habe letztens die Methode noch einmal auf meinem Mac getestet, da funktioniert es. Was wolltest du denn aufnehmen? Dann könnte ich das hier auf dem Rechner einmal testen.
Hallo Bastian,
ich wollte ein Tutorial für eine Anwendung am Rechner aufzeichnen – Ton ist dabei das, was ich beim Zeigen selbst spreche. Andere sollen den Film dann auf ihrem Rechner abspielen können… Mir scheint der Fehler in meinen Einstellung für Audio in/out zu liegen… ich probiere weiter herum, kann z.B. unter Systemeinstellungen nicht „Bildschirm-Audio“ auswählen… das wäre jetzt noch mal meine Idee gewesen.
Wenn du selber sprichst, musst du dafür ein externes Mikrofon oder das des Rechners benutzen. Da darfst du beim Eingang dann nicht auf Soundflower stellen, weil das nur den Ton von den Vorgängen am Rechner aufzeichnet.
Wenn ich eine reine Audio-Aufnahme über QT als Test aufzeichne, dann ist jedes Wort mit einem fiesem Hall-Effekt unterlegt, keine Ahnung, was das jetzt ist…
Bei Systemeinstellungen bin ich bei Ein- und Ausgabe auf Soundflower, im Audiosetup von SF bin ich auf auf (2ch) als in- und Output Quelle, Hier fällt mir allerdings auf, dass bei Ausgang die Regler für Master 1 und 2 komplett recht auf Anschlag stehen, Wert 1, dB bei 0… das kann ich auch manuell nicht ändern.
Ich würde dir dann empfehlen, Bildschirmaufnahme und Tonaufnahme vielleicht doch lieber einzeln aufzunehmen. Für die Tonaufnahme würde ich dann Audacity wählen, da kannst du viele Reglereinstellungen vornehmen, damit es gut klingt.
Mit welchem Mikro zeichnest du auf?
Ich habe mir jetzt eine Lösung mit externem Mikro (sure) gebastelt. So gehts. Der Mausklick kommt dann über die Akustik vom Rechner übers Mikro. Eine Lösung mit Soundflower habe ich nicht gefunden.
Danke trotzdem für den Support!
Hallo Bastian,
braucht man denn QuickTime Player Pro für das Aufnehmen des Bildschirms? Ich scheitere quasi an dem Schritt, wo ich unter ABlage „Neue Bildschirmaufnahme“ finden müsste… Bei mir gibt es da nur schattiert für „pro“-User hinterlegt „neues Video“ aufnehmen… Soundflower hab ich installiert, aber jetzt hakt es halt an dieser Stelle… Weißt du da weiter? Danke jedenfalls für die super Anleitung – halb hats gepasst 😉
Britta
Hi Britta,
das ist komisch was Du da schilderst. Könnte es vielleicht an der OS X Version liegen die Du verwendest? Die Auswahlmöglichkeit “Neue Bildschirmaufnahme” war bisher auf jedem Rechner verfügbar auf dem ich es getestet habe. Hoffentlich lässt sich das Problem bald lösen.
LG
Die Hardwarelösung für eine Bildschirmaufnahme mit Ton für deinen Mac.
https://youtu.be/saSXUb53pXU
Hallo Bastian,
toller Tip, wußte noch nicht das es mit meinem MAC so einfach ist.
Wir wollen demnächst paar Sachen vom Bildschirm für den Ruhrpott-Shopping Guide aufzeichnen und die Anleitung
hat uns sehr geholfen.
Danke
Andreas
Hey,
ich habe soundflower installiert und konnte auch den Ton aktivieren. Allerdings erhalte ich ein krasses Echo bei der Aufnahme. Habt ihr eine Ahnung woran das liegen könnte?
Viele Grüße
Simon
Fuer diejenigen die kein Programm installieren wollen, kann ich nur den kostenlosen Apowersoft Bildschirmrecorder waermstens empfehlen! Das Programm laeuft aus dem Browser heraus und kann meinen PC Sound, Mikro oder beides aufnehmen. Auch kann ich waehrend der Aufzeichnung Anmerkungen und Text hinzufuegen. Super easy 🙂
Danke für den tollen Tipp. Er hat mir sehr geholfen und eine Menge Zeit gespart.
Habe direkt deine Seite mal gespeichert, da schaut man doch gerne mal öfters vorbei